Paste Special Excel
Shortcuts Excel - Paste Special
Menyalin "Copy" dan menempel "Paste" adalah salah satu tindakan yang paling banyak dilakukan dalam Excel. Salah satu cara yang paling populer dilakukan dalam mengcopy-paste yaitu dengan keyboard, dengan cara menekan Ctrl + P lalu Ctrl + V.
Kali ini, ExcelManiacs akan menjelaskan semua tentang fitur Excel Paste Special serta Shortcuts atau jalan pintas menempel atau memPaste yang sangat bermanfaat untuk pengetahuan Excel Anda dan sudah pasti akan meningkatkan produktifitas kerja.
Apa itu Excel Paste Special?
Apa yang terjadi ketika Anda menyalin isi dalam sebuah cell excel dan menempelkannya ke cell yang lain?
Gambar di bawah menyalin tidak hanya konten sel tetapi juga format seperti warna cell, border, serta warna font-nya.
Tetapi bagaimana jika Anda ingin menyalin hanya isi atau teksnya saja, bukan termasuk formatnya atau hanya formatnya dan bukan isinya, atau hanya rumusnya saja?
Anda tidak bisa melakukan itu dengan copy paste sederhana tetapi Anda harus melakukannya dengan menggunakan fungsi Paste Special Excel.
Mengakses Fitur Paste Spesial
Berikut beberapa cara dalam mengakses fitur Paste Special Excel.
Langkah pertama adalah menyalin sel yang ingin Anda tempel. Setelah Anda menyalinnya, berikut tiga cara untuk mengakses Paste Special di Excel:
- Cara #1 : menggunakan Ribbon: klik ribbon Home > Clipboard > Paste > Paste Special. lalu Excel akan membuka kotak dialog Paste Spesial.
- Cara #2 : menggunakan Excel Keyboard Shorcut: tekan Alt + E lepaskan, lalu tekan S.
- Cara #3 : menggunakan Menu klik kanan: klik kanan di sel tempat Anda ingin memPaste, lalu pilih Paste Spesial.
Bahkan dalam menu klik kanan ini, akses lebih cepat dapat kita lakukan.
Ketiga opsi di atas akan membuka kotak dialog (Dialog Box) Paste Spesial, seperti terlihat pada gambar di bawah ini:
Perhatikan gambar di bawah, ketika kursor mouse mengarah ke gambar berkurung merah maka akan muncul highligth text yang menerangkan fungsi paste spesial dari setiap simbol atau gambar, silahkan klik gambar dengan angka 123 maka excel hanya akan mempaste isi selnya saja dan mengabaikan formatnya.
Ketiga opsi di atas akan membuka kotak dialog (Dialog Box) Paste Spesial, seperti terlihat pada gambar di bawah ini:
Mungkin sedikit membingungkan ketika melihat begitu banyak pilihan yang tersedia dalam dialog box Paste Spesial ini jika hanya untuk sesuatu yang sederhana seperti menyalin dan menempel di Excel. Namun, ketika Anda memahami fungsi-fungsinya, Kita akan sangat berterima kasih kepada Excel karena pilihan Paste Spesial ini disediakan.
Pilihan Paste dalam Dialog Box Paste Spesial:
 |
| Menu dialog box Paste Spesial |
Pilihan ini memungkinkan Anda untuk memPaste secara selektif. Misalnya, Anda dapat memilih hanya memPaste Formulanya saja atau nilai, atau format, atau komentarnya saja, dll.
Misal, jika Anda hanya ingin mengCopy nilai atau isinya tanpa memPaste Formatnya maka pilih Values lalu klik OK, maka Excel hanya mengcopy isinya saja tanpa mempaste formatnya.
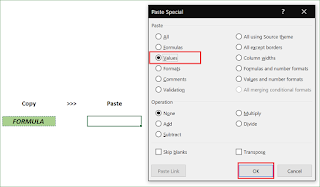 |
| Paste Spesial Values |
Seperti pada gambar di atas, jika Anda memilih "Values", maka hasilnya akan seperti gambar berikut:
Tetapi jika Anda hanya ingin mengcopy Formatnya saja, maka silahkan pilih Formats. Maka Excel akan mempaste formatnya saja tanpa menyertakan isinya.
Penjumlahan dalam Dialog Box Paste Spesial:
Pilihan operasi penjumlahn memberikan Anda cara cepat untuk melakukan operasi penjumlahan yang diberikan tanpa membuat rumus atau langsung mengubah isi ke dalam sel yang dituju.
 |
| Pilihan Penjumlahan dalam Dialog Box Paste Spesial |
Adapun operasi penjumlahan yang terdapat dalam kotak dialog paste spesial ini terdiri dari:
- Add : operasi penambahkan
- Subtract : operasi pengurangan
- Multiply : operasi kelipatan
- Divide : operasi pembagian
Berikut contoh penggunaan paste spesial "Operation":
Dalam contoh di atas, saya akan mengcopy yang terdapat di dalam kolom A lalu di Paste Spesial "Add" (operasi penjumlahan/penambahan) ke kolom B.
Berikut caranya:
dan nilai yang terdapat di dalam kolom B adalah : 200 + 100 = 300.
Gambar diatas adalah contoh mengcopy data pada cell A2:A6 lalu Paste Spesial Transpose.
Maka hasilnya akan terlihat pada gambar di bawah.
Demikian penjelasan singkat dari ExcelManiacs tentang Paste Special Excel, mudah-mudahan bermanfaat bagi pengetahuan Excel Anda.
Menambahkan nilai yang terdapat di dalam cell dengan cell yang dicopy dari sel lain
Dalam contoh di atas, saya akan mengcopy yang terdapat di dalam kolom A lalu di Paste Spesial "Add" (operasi penjumlahan/penambahan) ke kolom B.
Berikut caranya:
 |
| Paste Special "Add" |
Pilihan Paste Spesial Lainnya (Skip blanks dan Transpose)
Selain pilihan Paste dan Operasi, ada dua opsi tambahan dalam kotak dialog Excel Paste Spesial, yaitu:
- Skip Blanks - jika tulisan ini Anda centang, fungsinya untuk ketika akan menyalin (mengCopy) dan menempel (memPaste) dengan mengecualikan cell yang kosong. Penggunaan fitur ini dapat Anda lakukan ketika Anda memiliki data yang terdapat dalam 2 kolom dan Anda ingin menggabungkannya dalam satu kolom. Sesuatu seperti yang ditunjukkan di bawah ini:
 |
| Kolom A dan B Sebelum di Copy Paste |
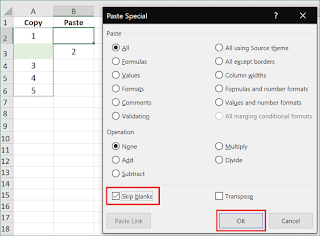 |
| Nilai dari Kolom A1:A6 dicopy ke kolom B |
 |
| Hasil dari Copy Paste Spesial "Skip Blanks" |
- Transpose - jika Anda centang, maka Excel akan mengcopy paste data menjadi urutan kebalikannya. Misal, ketika Anda mengcopy data berupa nilai dalam deretan baris maka hasilnya akan diubah menjadi deretan kolom, begitu juga sebaliknya.
Berikut contohnya:
Maka hasilnya akan terlihat pada gambar di bawah.
Demikian penjelasan singkat dari ExcelManiacs tentang Paste Special Excel, mudah-mudahan bermanfaat bagi pengetahuan Excel Anda.

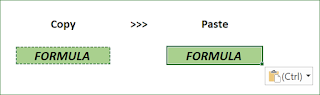




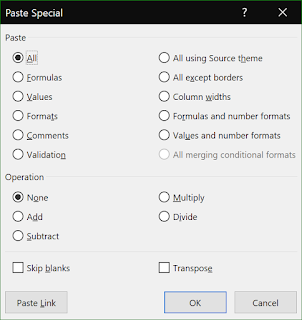


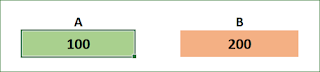



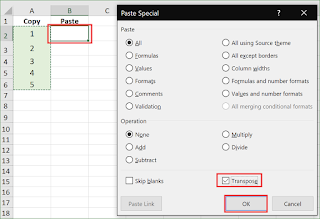
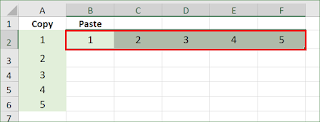
0 Response to "Paste Special Excel"
Post a Comment