Fungsi Excel VLOOKUP
Fungsi Excel VLOOKUP | Contoh Formula
Anda sudah benar-benar tahu Excel jika Anda sudah mahir menggunakan fungsi VLOOKUP.
Jika Anda sudah paham bagaimana cara menggunakan fungsi Excel ini, Anda boleh dengan bangga mengatakan - "Saya tahu tentang Excel".
Kali ini ExcelManiacs akan membahas semua yang perlu kita ketahui tentang fungsi VLOOKUP ini, lalu akan saya coba jelaskan kepada Anda contoh-contoh penggunaan fungsi VLOOKUP sehingga mudah-mudahan bermanfaat bagi produktifitas kerja Anda.
Jika Anda sudah paham bagaimana cara menggunakan fungsi Excel ini, Anda boleh dengan bangga mengatakan - "Saya tahu tentang Excel".
Kali ini ExcelManiacs akan membahas semua yang perlu kita ketahui tentang fungsi VLOOKUP ini, lalu akan saya coba jelaskan kepada Anda contoh-contoh penggunaan fungsi VLOOKUP sehingga mudah-mudahan bermanfaat bagi produktifitas kerja Anda.
Kapan Fungsi Excel VLOOKUP Dapat Digunakan?
Fungsi VLOOKUP dapat digunakan ketika Anda mencari nilai data yang cocok dalam suatu kolom (column) yang terdapat dalam sebuah tabel dan ketika nilai data yang cocok ditemukan, maka Excel akan menampilkan nilai dari sel pada baris (row) yang merupakan nilai tertentu dari kolom di sebelah kanan.
Gambar di bawah adalah contoh data berupa tabel identitas para pemain sepakbola. tabel tersebut dapat kita jadikan contoh data agar kita dapat menggunakan fungsi VLOOKUP.
Sebagai bahan latihan, Anda dapat mengunduh file tersebut di SINI.
Sebagai bahan latihan, Anda dapat mengunduh file tersebut di SINI.
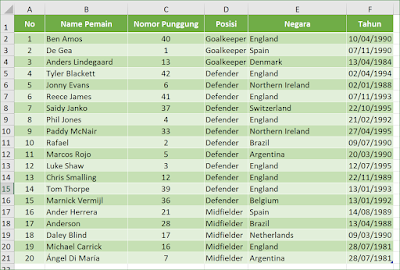 |
| Tabel Data Pemain Sepakbola |
Sintaksis
=VLOOKUP(lookup_value, table_array, col_index_num, [range_lookup]))
Argumen Input
- lookup_value - argumen ini adalah nilai pencarian yang Anda coba temukan di kolom paling kiri tabel. nilai ini bisa berupa nilai, referensi sel, atau string teks. Dalam contoh tabel data pemain, misal kita tentukan nama pemain De Gea.
- table_array - artinya adalah tabel tempat Anda mencari nilainya. tabel ini kita jadikan referensi ke rentang sel atau rentang bernama. Dalam contoh tabel data pemain sepakbola, tabel ini berisi data untuk semua pemain berupa Nama Pemain, Nomor Punggung, Posisi, Negara dan Tahun Lahirnya.
- col_index - maksudnya adalah nomor indeks kolom Nama Pemain yang akan Anda cari detail datanya. Dalam contoh tabel data di atas, "col_index" terdiri dari kolom Nama Pemain s.d. Tahun. Jadi kolom Nama Pemain adalah indeks kolom nomor 1, selanjutnya Nomor Punggung (indeks kolom Nomor 2), dan seterusnya.
- [range_lookup] - argumen ini menentukan apakah Anda menginginkan kecocokan tepat atau perkiraan kecocokan. Jika dihilangkan, defaultnya adalah TRUE.
Untuk lebih jelasnya, mari kita lanjutkan pada contoh berikut.
Contoh Fungsi Excel VLOOKUP
Contoh #1 Mencari Nomor Punggung "Luke Shaw"
Dalam contoh VLOOKUP di bawah ini, ExcelManiacs memiliki tabel data pemain sepakbola dengan Nama Pemain terletek di kolom paling kiri dan data-data pemain di kolom-kolom berikutnya.
 |
| Contoh tabel data pemain sepakbola |
Sekarang mari kita mulai gunakan fungsi VLOOKUP untuk mendapatkan hasil pencariaan berapakah Nomor Punggung Luke Shaw yang terdapat dalam tabel data di atas?
Berikut adalah rumus VLOOKUP untuk mencari nomor punggung Luke Shaw:
=VLOOKUP("Luke Shaw";Sheet1!B2:C22;2;FALSE)
Formula di atas memiliki empat argumen:
- “Luke Shaw" - adalah nilai pencarian.
- Sheet1!B2:C22 - adalah rentang sel yang kita cari. Ingat bahwa Excel mencari nilai pencarian di kolom paling kiri. Dalam contoh ini, ia akan mencari nama Luke Shaw di kolom B2:B22 (yang merupakan kolom paling kiri dari kolom yang ditentukan).
- 2 - maksudnya adalah kolom indeks kedua dalam rentang sel Sheet1!$B$2:$F$22.
- FALSE - berfungsi untuk menentukan bahwa pencarian hanya untuk mencari nilai yang tepat.
Catatan Penting
Nama-nama pemain di atas tidak boleh ada perbedaan penulisan. Misal teks yang di akhiri "spasi", jika nama "Luke Shaw" yang terdapat dalam tabel tersebut diakhiri tanda "spasi" atau tertulis "Luke Shaw ", maka hasil yang akan ditampilkan Excel menjadi error : #NA.Contoh #2 Mencari Kewarganegaraan "De Gea"
Selanjutnya, berikut adalah formula untuk mencari kewarganegaraan pemain bernama "De Gea":
=VLOOKUP("De Gea";B2:E22;4;FALSE)
Sebagai bahan berlatih, silahkan unduh file Fungsi Excel VLOOKUP di SINI.
Demikian penjelasan singkat dari ExcelManiacs seputar Fungsi Excel - VLOOKUP, mudah-mudahan bermanfaat bagi pengetahuan Excel Anda.
Credit: TrumpExcel
>>> Terima Kasih <<<
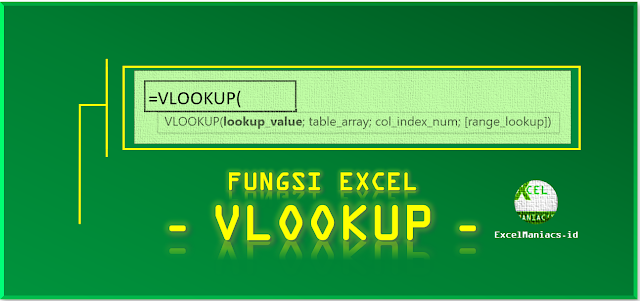
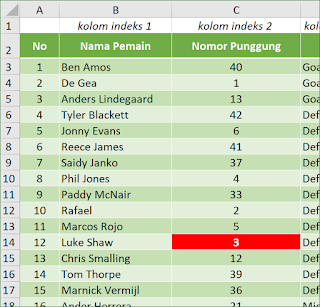
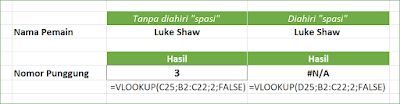

0 Response to "Fungsi Excel VLOOKUP"
Post a Comment