Aplikasi Excel Laporan Stock Persediaan Versi 4
Aplikasi Laporan Stock Persediaan Versi 4
Satu lagi, aplikasi sederhana berbasis Microsoft Office Excel dari ExcelManiacs kali ini yaitu Aplikasi Excel Laporan Stock Persediaan Versi 4, aplikasi berbasis excel ini termasuk aplikasi "berdonasi" dikarenakan dibuat dan dirancang atas pesanan dari rekan ExcelManiacs.
Silahkan unduh aplikasi versi "demo"nya pada link download di bawah:
Baca juga: Aplikasi Excel Daftar Inventaris Ruangan
Cara Menggunakan Aplikasi Excel Laporan Stock Persediaan Versi 4
Agar Aplikasi Excel Laporan Stock Persediaan v4 ini dapat Anda gunakan dengan baik pada PC Anda, silahkan aktifkan fitur "Macro Excel"nya.
Catatan: agar aplikasi dapat Anda gunakan dengan baik, minimal Microsoft Office Excel yang terinstall pada komputer Anda adalah versi Excel 2010 - 64 bit karena aplikasi ini dibuat menggunakan versi Excel 2016 dengan RAM terpasang minimal 4 GB.
Cara mengaktifkan macro excel dapat Anda baca di SINI, atau dapat Anda lihat pada video singkat di bawah ini:
Login Aplikasi Excel Laporan Stock Persediaan Versi 4
Setelah Aplikasi Excel Stock Persediaan Barang v4 berhasil Anda download, silahkan extract file RAR ke folder manapun yang Anda inginkan kemudian double klik file aplikasi kemudian akan tampil form log in aplikasi dengan permintaan input username dan password seperti pada gambar berikut:
 |
| Form Login Aplikasi |
Username dan password dapat Anda ganti sesuai keinginan Anda dengan cara mengklik tombol navigasi PENGATURAN lalu scroll ke bawah hingga tampil seperti pada gambar di bawah.
Silahkan isi kolom Username: admin dan Password: admin
Sedangkan Password pada Sheet-sheet Laporan: formula1
 |
| Menu ubah Username dan Password Aplikasi |
TOMBOL NAVIGASI APLIKASI
Tombol-tombol navigasi aplikasi antara lain, sbb:
- tombol BERANDA
- tombol PENGATURAN
- tombol LAPORAN terdiri dari Laporan Transaksi, Persediaan, Saldo, Pemakaian, dan Nota.
A. PENGATURAN APLIKASI
Pada menu utama aplikasi atau halaman Beranda, silahkan klik tombol PENGATURAN lalu aplikasi akan mengarahkan Anda ke halaman pengaturan yang tampil seperti pada gambar di bawah ini:
- Nama Instansi / Perusahaan
- Nama Pengadministrasi
- Jabatan
- Nama Atasan
- Jabatan
- Kabupaten/Kota

Tombol ceklist seperti pada gambar di atas berfungsi untuk memberikan konfirmasi bagi aplikasi bahwa Nama Pengadministrasi, Jabatan, dan Atasan ditampilkan ataupun tidak dalam halaman Laporan Persediaan.
2. Pengaturan Form Input DATA Barang
 |
| Pengaturan Form Input Nama Barang |
- Kode Barang
- Nama Barang
- Satuan
- Deskripsi
Untuk merubah istilah dalam data barang seperti pada gambar "Pengaturan Form Input Nama Barang" di atas, kolom Kode Barang dapat Anda ganti menjadi "Item Code" atau "Code" saja.
Untuk memeriksa apakah form sudah sesuai dengan keinginan Anda, silahkan klik tombol Lihat Form.
3. Pengaturan Form Input PEMBELIAN Barang
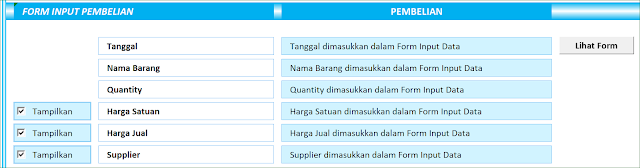 |
| Pengaturan Form Input Pembelian Barang |
Pengaturan Form Input Pembelian Barang berfungsi untuk mengatur pemberian nama dan istilah dari data pembelian barang agar sesuai dengan kebutuhan Anda. Adapun kolom-kolom form input data Pembelian barang terdiri dari empat kolom isian, yaitu:
- Tanggal
- Nama Barang
- Quantity
- Harga Satuan
- Harga Jual
- Supplier
4. Pengaturan Form Input PEMAKAIAN Barang
 |
| Pengaturan Form Input PEMAKAIAN Barang |
Pengaturan Form Input Pemakaian Barang berfungsi untuk mengatur pemberian nama dan istilah dari data pemakaian barang agar sesuai dengan kebutuhan Anda. Adapun kolom-kolom form input data Pemakaian barang terdiri dari empat kolom isian, yaitu:
- Tanggal
- Nama Pemohon
- Unit Kerja
- Nama Barang
- Quantity
- Jumlah Max Nama Barang perTransaksi
B. INPUT DATA
Input Data dalam Aplikasi Excel Laporan Stock Persediaan v4 ini terdiri dari:
- Input Data Barang
- Input Data Stock/Pembelian Barang
- Input Data Pemakaian/Pengeluaran Barang
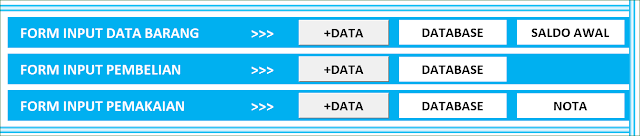 |
| Form-form Input Data |
C. INPUT DATA BARANG
Untuk menginput data nama-nama barang dapat dilakukan melalui form input data barang dengan mengklik tombol +DATA yang terdapat pada halaman Beranda, kemudian aplikasi akan menampilkan form input seperti pada gambar berikut:
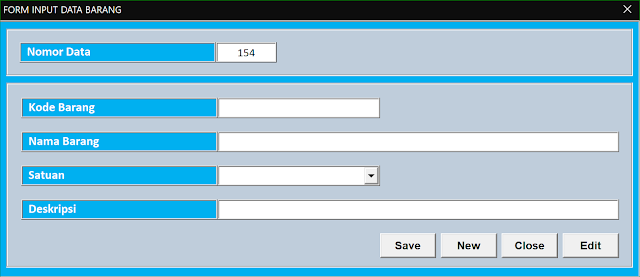 |
| Form Input Data Barang |
Sedangkan tombol-tombol:
- New berfungsi sebagai tombol perintah ketika Anda ingin menginput data barang baru.
- Close berfungsi sebagai tombol perintah untuk menutup Form Input.
- Edit berfungsi sebagai tombol perintah ketika Anda ingin mengedit data nama barang yang sudah Anda simpan sebelumnya, berikut tmapilan form ketika tombol Edit tersebut Anda klik:
 |
| Form Edit Data Barang |
D. INPUT DATA STOCK/PEMBELIAN BARANG
Untuk menginput data stock/pembelian barang dapat dilakukan melalui form input data Stock/Pembelian barang dengan mengklik tombol +DATA yang terdapat pada halaman Beranda, lalu aplikasi akan menampilkan form input seperti pada gambar berikut:
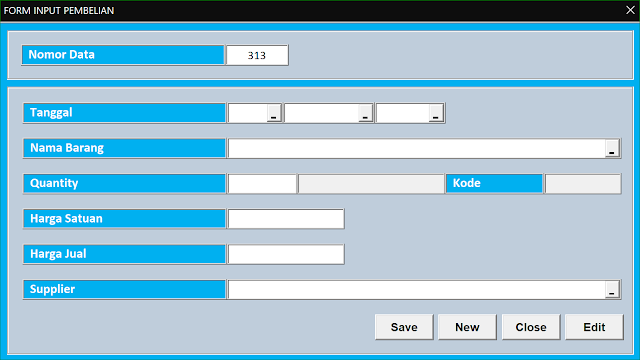 |
| Form Input Data Stock/Pembelian Barang |
Setelah seluruh kolom isian Anda input, kemudian silahkan klik tombol Save untuk memberikan perintah kepada aplikasi agar menyimpan data stock/pembelian barang tersebut ke dalam database aplikasi.
Adapun tombol-tombol lainnya memiliki fungsi yang sama seperti pada Form Input Data Barang yang sudah ExcelManiacs jelaskan sebelumnya.
Adapun tombol-tombol lainnya memiliki fungsi yang sama seperti pada Form Input Data Barang yang sudah ExcelManiacs jelaskan sebelumnya.
E. INPUT DATA PEMAKAIAN BARANG
Form input pemakaian barang dapat Anda klik di halaman Beranda, persis seperti pada gambar di bawah: |
| Form Input Pemakaian Barang |
Silahkan klik tombol NOTA apabila sebuah form serah terima barang dalam transaksi permintaan barang tersebut Anda butuhkan untuk dicetak. Maka aplikasi akan tampil seperti pada gambar di bawah.
 |
| Menu Cetak Nota Permintaan Barang |
F. LAPORAN
Untuk mengakses halaman laporan, silahkan klik tombol LAPORAN kemudian aplikasi secara default akan mengarahkan Anda ke halaman Laporan Transaksi seperti terlihat pada gambar berikut: |
| Halaman Laporan Transaksi |
Silahkan pilih Nama Barang dan Bulan Transaksi untuk melihat rincian transaksinya, kemudian pilih Tanggal Laporan jika kemudian Anda ingin mencetak laporan tersebut.
Adapun fungsi dari tombol-tombol yang terdapat dalam halaman laporan dalam Aplikasi Excel Laporan Stock Persediaan v4 ini antara lain adalah:
- PROSES, berfungsi untuk memerintahkan aplikasi memfilter Laporan Transaksi agar sesuai dengan pilihan Nama Barang dan Bulan Transaksi yang Anda pilih untuk kemudian siap untuk dicetak/diprint.
- RESET, berfungsi untuk memerintahkan aplikasi menghilangkan filter Laporan Transaksi.
- PREVIEW, berfungsi untuk memerintahkan aplikasi menampilkan jendela Print Preview dengan tujuan untuk memastikan laporan siap untuk dicetak.
- PRINT, sebagai tombol perintah untuk mencetak laporan melalui priter yang terinstal pada PC Anda.
- EDIT COLUMN/ROW, berfungsi sebagai tombol untuk membuka fitur edit lebar kolom dan tinggi baris agar Anda dapat merubah lebar kolom-kolom maupun tinggi baris tabel laporan tersebut.
G. MERUBAH LOGO
Logo ExcelManiacs.id yang terlihat dalam halaman Beranda Aplikasi dapat diganti dengan mengklik tombol Ubah Logo seperti pada gambar berikut:
 |
| Tombol Ubah Logo |
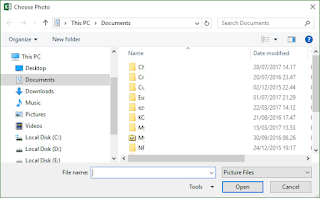 |
| Jendela Pencarian Logo |
setelah gambar berhasil Anda tentukan, klik tombol OK.
Jika logo atau gambar yang Anda tempatkan dalam aplikasi tersebut lebih dari satu, ExcelManaics.id sudah jelaskan bagaimana cara mengatur gambar agar lebih mudah, silahkan baca: Cara Mengatur Tata Letak Gambar.
LAPORAN PERSEDIAAN
 |
| Halaman Laporan Persediaan |
LAPORAN SALDO
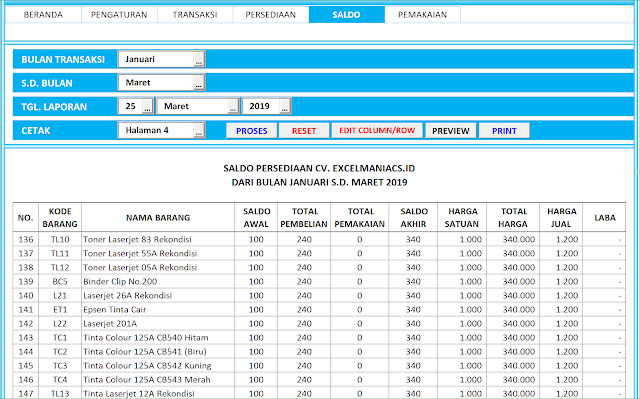 |
| Halaman Laporan Saldo |
LAPORAN PEMAKAIAN
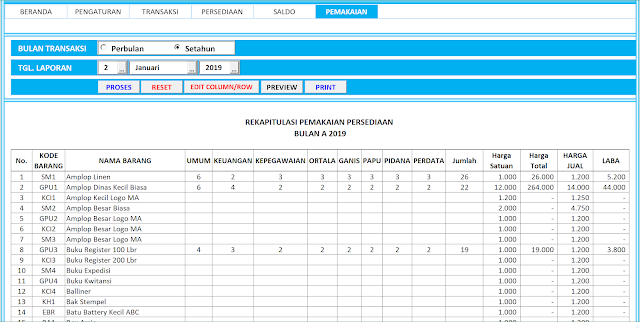 |
| Halaman Laporan Pemakaian |



Aplikasi Unprotect Sheet (Aplikasi hanya dapat diEdit terbatas pada sheet-sheetnya saja), nominal donasi > Rp. 100.000,-
ReplyDeleteApakah sudah termaksud dengan membuka tampilan Laporan?
Benar pak
Deletemaaf gan, untuk aplikasi sendiri memang berbayar kah, ketika ingin mengedit setiap sheet ?
Deleteada nomor Whatsapp ?
ada WA gak???
ReplyDeletesilahkan email ke excelmaniacsid@gmail.com
DeleteAlamat email tidak bisa d temukan pak
Deleteada wanya gak
ReplyDeleteAplikasinya sangat bagus dan sesuai dengan kebutuhan kantor saya.
ReplyDeleteboleh minta no. WhatsApp. email : felixhelpin@gmail.com
Mantap gan.. memang maniac...
ReplyDeleteterimakasih bosku.
ReplyDeletesangat bermanfaat.
Kenapa email nya gak bisa d kontak ya pak
ReplyDeleteSilahkan cek kembali ejaannya: excelmaniacsid@gmail.com
Deleteatau WA 0813 8900 3579