Membuat Hyperlink Menggunakan Drop Down List
Cara Membuat Hyperlink Menggunakan Dropdown List
Salah satu fungsi dari hyperlink menggunakan "Data Validation" pada Excel atau dapat kita sebut juga "drop down list" adalah ketika "Worksheet" yang terdapat dalam sebuah Workbook atau File Excel cukup banyak jumlahnya hingga lebih dari 10 atau 20 Worksheet.
Tentu akan cukup merepotkan jika apabila dalam mengakses sheet-sheet tersebut dengan cara mengklik dan menggeser scrollbarnya dari kiri ke kanan atau sebaliknya seperti terlihat pada gambar di bawah adalah contoh workbook yang memiliki banyak worksheet.
 |
| Contoh Workbook dengan lebih dari 10 worksheet |
Adapun fungsi lain dari hyperlink menggunakan dropdown list ini tentu dapat Anda sesuaikan dengan kebutuhan dalam pekerjaan Anda sehari-hari.
Tips simpel dari ExcelManics adalah: "Jangan takut untuk mencoba dan seKREATIF mungkin memaksimalkan fungsi dan fitur yang telah disediakan Microsoft Office Excel agar pekerjaan kita mendapatkan hasil yang maksimal dengan waktu yang seEFISIEN mungkin.
Silahkan unduh dahulu file excelnya via Google Drive
Basic Hyperlink
Maksud Basic Hyperlink menurut istilah dari ExcelManiacs adalah cara membuat Hyperlink "standar" yang telah disediakan Excel untuk kita manfaatkan fungsinya.
Adapun hyperlink standar yang sudah disediakan Excel antara lain dapat kita akses melalui:
1. Ribbon atau Toolbar, caranya:
 |
| Membuat hyperlink melalui Ribbon Excel |
2. Klik kanan "Mouse" pada Cell atau Object/Shape yang akan kita jadikan sebagai hyperlink.
 |
| Membuat hyperlink dengan klik kanan mouse |
3. Tekan tombol keyboard "F2" lalu "Enter", maka excel akan otomatis membuat hyperlink jika teks yang terdapat di dalam tersebut adalah alamat website atau alamat email.
 |
| Cell sebelum tekan keyboard F2 dan Enter |
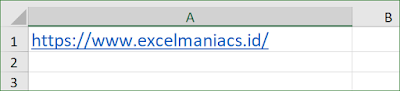 |
| Cell setelah tekan keyboard F2 dan Enter |
Apabila langkah pertama atau kedua Anda pilih, maka excel akan menampilkan jendela pilihan membuat hyperlink seperti terlihat pada gambar di bawah ini:
 |
| Menu pilihan membuat hyperlink |
Adapun pilihan hyperlink yang dapat Anda buat antar lain:
- Existing File or Web Page, terdiri dari: Current Folder; Browsed Pages; dan Recent Files.
- Place in This Document, link yang dapat Anda buat terdapat dalam workbook tersebut.
- Create New Documen, dan
- E-mail Address.
Custom Hyperlink
Kostum hyperlink dapat kita buat dengan cara:
- Insert Object antara lain seperti: insert Shape, insert Picture, insert Online Pictures, insert textbox, insert WordArt, dan objek-objek lainnya yang dapat Anda sisipkan ke dalam dokumen Excel.
- Kombinasi Data Validasi (dropdown list) dan Rumus "=Hyperlink()".
Membuat Hyperlink menggunakan Object
ExcelManiacs gunakan satu contoh, misal menggunakan "Picture" atau file berupa gambar yang tersimpan dalam PC/Komputer yang akan kita gunakan sebagai hyperlink untuk menuju halaman sebuah website. Caranya sebagai berikut:
1. klik ribbon Insert:
 |
| Menyisipkan gambar ke dalam worksheet |
2. lalu, klik Pictures:
 |
| Menyisipkan gambar ke dalam worksheet |
3. kemudian akan tampil jendela pencarian gambar yang terdapat pada PC/Komputer Anda, lalu pilih gambar yang Anda inginkan.
 |
| Jendela pencarian gambar pada PC/Komputer |
4. Setelah gambar Anda pilih, maka klik kanan mouse Anda lalu pilih "Link" seperti terlihat pada gambar di bawah:
 |
| Membuat link dengan gambar |
5. Setelah itu, excel akan menampilkan jendela pilihan link dokumen atau alamat web yang akan dituju. Contoh di bawah adalah logo ExcelManiacs yang dijadikan hyperink menuju halaman website "www.excelmaniacs.id".
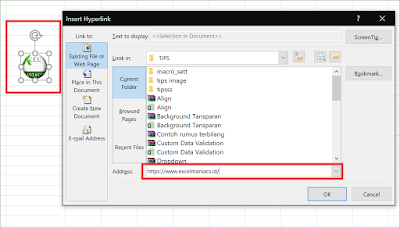 |
| Hyperlink menggunakan gambar |
Hyperlink Kombinasi Data Validasi (dropdown list) dan Rumus
Silahkan unduh filenya melalui Google Drive terlebih dahulu sebagai bahan latihan Anda, mudah-mudahan bermanfaat dalam menunjang pekerjaan Anda sehari-hari.
Langkah Pertama: Membuat Daftar Nama-nama Worksheet
Jumlah dan Standar Nama setiap worksheet dalam sebuah Workbook baru adalah :
- Jumlah Worksheet adalah 3 (tiga) worksheet;
- Nama Worksheet adalah: Sheet1, Sheet2, dan Sheet3.
Jika jumlah Worksheet dalam workbook Anda lebih dari tiga, maka buatlah daftar nama sheet sejumlah sheet yang ada dalam workbook tersebut, contoh seperti gambar di bawah adalah daftar nama-nama sheet yang memiliki 10 (sepuluh) sheet:
 |
| Daftar Nama-nama Sheet |
Langkah Kedua: Membuat "Drop down List" menggunakan "Data Validation"
Silahkan tentukan cell yang akan dijadikan sebagai cell yang berisi drop down list nama-nama sheet yang telah Anda buat tadi, kemudian klik ribbon "Data" lalu klik "Data Validation". Setelah itu excel akan menampilkan jendela Menu pilihan data validasi seperti pada gambar berikut:
 |
Membuat "Drop down List" menggunakan "Data Validation" |
Selanjutnya...
 |
| Langkah Membuat "Drop down List" menggunakan "Data Validation" |
Jika dropdown list berhasil Anda buat, maka ketika kursor excel Anda tempat pada cell yang telah Anda jadikan drop down list tadi akan terlihat seperti pada gambar di bawah.
Catatan: jika Nama Sheet sudah Anda ubah, misal "Sheet1" diubah menjadi "Data Barang", maka ubahlah nama sheet sama persis seperti nama tersebut termasuk menggunakan spasi maupun tanda baca lainnya.
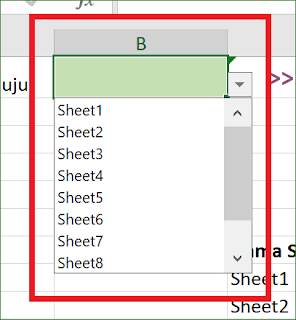 |
| Dropdown List Nama-nama Sheet |
Langkah Ketiga: Membuat Rumus Hyperlink
Tentukan cell yang ingin Anda gunakan sebagai cell yang berfungsi sebagai rujukan sebagai link untuk menuju sheet yang Anda pilih pada drop down list.
Contoh dalam file yang telah Anda unduh via Google Drive tadi yaitu cell "C1" yang ExcelManiacs jadikan cell berisi rumus hyperlinknya.
Silahkan masukkan rumus:
Silahkan masukkan rumus:
=HYPERLINK("#"&B1 & "!A1";">>> Go…!")
atau
=HYPERLINK("[Hyperlink Sheets.xlsx]"& B1 & "!A1";"Klik di SINI")
Silahkan klik cell "C1" yang berisi rumus di atas, maka excel akan mengarahkan Anda ke Sheet sesuai Nama Sheet yang Anda pilih pada drop down list pada cell "B1".
Untuk lebih jelasnya, silahkan unduh file Hyperlink Sheets.xlsx di SINI sebagai bahan berlatih Anda, Silahkan berimprovisasi, dapat dipastikan bahwa dengan "mengakrabkan diri" dengan Excel maka pekerjaan Anda menjadi mudah dan menyenangkan.
Kombinasi Drop Down List lainnya, silahkan baca:
Cara Membuat Daftar Pilihan dengan Dropdown Data Validation
Cara Memproteksi Cell dengan Data Validation
Cara Membuat Daftar Dinamis dengan Data Validasi Excel
Membuat List Dinamis dengan Kriteria
>>> Terima Kasih <<<

terimakasih ilmunya gan
ReplyDeletesama-sama...
Delete