Aplikasi Database Kepegawaian
Aplikasi Excel Database Kepegawaian
Posting aplikasi berbasis Micosoft Office Excel dari ExcelManiacs kali ini adalah aplikasi excel yang mudah-mudahan berguna sebagai aplikasi penghimpun data identitas pegawai di lingkungan instansi pemerintah atau bisa dibilang hampir sama dengan aplikasi yang diterbitkan oleh BKN dalam program e-PUPNS (Pendataan Ulang Pegawai Negeri Sipil) pada tahun 2015 silam.
Download Aplikasi Excel Database Kepegawaian
Silahkan unduh file aplikasi demonya via Google Drive, jika berminat silahkan ikuti petunjuk yang tertera dalam Aplikasi_Excel_Database_Kepegawaian_v1_dv.xslm atau silahkan email excelmaniacsid@gmail.com untuk mendapatkan petunjuk bagaimana aplikasi ini dapat Anda gunakan pada unit kerja Anda.
Silahkan aktifkan terlebih dahulu fitur Macro Excelnya dalam Cara Mengaktifkan Macro Excel apabila program Microsoft Office Excel pada PC/Laptop Anda belum diaktifkan.
Berikut video cara mengaktifkan macro excel:
Berikut video cara mengaktifkan macro excel:
Catatan: agar aplikasi dapat Anda gunakan dengan baik, minimal Microsoft Office Excel yang terinstall pada komputer Anda adalah versi Microsoft Office Excel 2010 karena aplikasi ini dibuat ExcelManiacs menggunakan versi Microsoft Office Excel 2016.
Fitur Aplikasi Excel Database Kepegawaian
Fungsi yang dihasilkan dari Aplikasi Excel Database Kepegawaian versi ExcelManiacs ini antara lain:
- Mengetahui periode atau tahun kenaikan Gaji Berkala setiap pegawai;
- Mengetahui jumlah dan individu pegawai yang akan Naik Pangkat berdasarkan Tahun;
- Mengetahui jumlah dan individu pegawai yang akan pensiun pada tahun tertentu;
- Mencetak detail identitas (Data Utama dan Data Riwayat) per pegawai, dapat cetak langsung via printer atau cetak ke format file pdf;
- Mencetak data seluruh pegawai berdasarkan Golongan, dapat cetak langsung via printer atau cetak ke format file pdf bahkan dapat Anda simpan sebagai file excel yang baru.
Cara Menggunakan Aplikasi
Silahkan klik dua kali atau klik kanan lalu open pada file Aplikasi Excel Database Kepegawaian kemudian aplikasi akan menampilkan halaman utama aplikasi yang halaman tersebut ExcelManiacs beri nama Beranda. Berikut tampilan halaman Beranda Aplikasi Excel Database Kepegawaian ini:
 |
| Halaman Beranda |
Selain halaman Beranda, berikut adalah halaman-halaman menu lainnya yang berfungsi sebagai panduan Anda dalam mengoperasikan aplikasi ini yang biasa ExcelManiacs sebut juga dengan tombol navigasi.
- halaman Identitas
- halaman Referensi
- halaman Laporan
- halaman Database
 |
| Tombol Navigasi |
Tombol UPDATE DATA berfungsi untuk memerintahkan aplikasi agar memutakhirkan database apabila dikhawatirkan ada rumus yang terhapus di dalam halaman Database.
Sebelum proses penginputan data pegawai pada unit kerja Anda dilanjutkan, ada beberapa langkah input data sebagai referensi aplikasi agar sesuai dengan kebutuhan unit kerja Anda. Berikut langkah demi langkahnya:
1. Mengisi IDENTITAS
Silahkan klik tombol navigasi Identitas, lalu aplikasi akan mengarahkan Anda ke halaman pengisian identitas unit kerja seperti terlihat pada gambar di bawah.
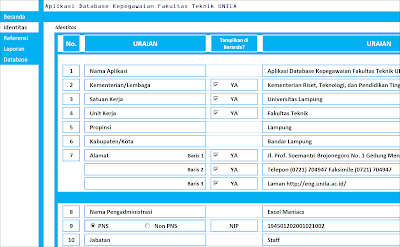 |
| Halaman Identitas |
Silahkan isi kolom-kolom yang terdapat pada halaman tersebut sesuai unit kerja Anda. Adapun kolom isian terdiri dari:
- Nama Aplikasi
- Kementerian/Lembaga
- Satuan Kerja
- Unit Kerja
- Propinsi
- Kabupaten/Kota
- Alamat
- Nama Pengadministrasi dan NIP
- Nama atasan langsung langsung dan NIP
Selanjutnya silahkan klik tombol Referensi.
2. Mengisi Halaman REFERENSI
Kolom-kolom isian yang terdapat pada halaman referensi ini memiliki fungsi sebagai referensi aplikasi ketika Anda akan menginput data pegawai pada unit kerja Anda, berikut tampilan halaman Referensi tersebut:
 |
| Halaman Referensi |
Kolom isian pada halaman Referensi antara lain:
- Tanggal
- Bulan
- Tahun
- Pekerjaan
- Sub Unit Kerja
- Jenis Kelamin
- Pendidikan
- Agama
- Status Kepegawaian
- Status Hidup
- Status Perkawinan
- Status Anak
- Kedudukan PNS
- Status Perkawinan
- Jns_PNS
- Gol
- Pangkat
- Eselon
- Propinsi
3. Mengganti Logo Unit Kerja
Logo yang terdapat di halaman Beranda dapat Anda ganti dengan mengklik tombol Ubah lalu klik tombol dengan ikon kaca pembesar seperti terlihat pada gambar di bawah.
Kemudian excel akan menampilkan jendela pencarian gambar yang tersimpan pada PC Anda.
Setalah logo Anda tetapkan, silahkan klik tombol OK dengan tujuan untuk memberikan konfirmasi kepada aplikasi agar mengunci halaman Beranda agar tidak ada struktur aplikasi yang tidak sengaja terhapus yang mengakibatkan aplikasi menjadi"error".
Fitur tambahan yang terdapat di halaman Beranda Aplikasi Excel Database Kepegawaian ini adalah Grafik Data Golongan, Jenis Kelamin, dan Jenis Jabatan Pegawai pada unit kerja Anda, grafik inipun dapat Anda cetak sebagai bahan loporan dan monitoring data kepegawaian di lingkungan unit kerja Anda.
Formulir pengisian data pegawai terdiri dari 4 (empat) Tab atau halaman, yakni:
➤ 1. tab DATA UTAMA A, kolom-kolom input data yang terdapat dalam tab Data Utama A ini antara lain:
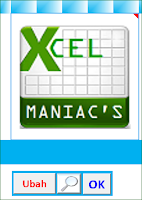 |
| Tombol Ubah Logo |
Setalah logo Anda tetapkan, silahkan klik tombol OK dengan tujuan untuk memberikan konfirmasi kepada aplikasi agar mengunci halaman Beranda agar tidak ada struktur aplikasi yang tidak sengaja terhapus yang mengakibatkan aplikasi menjadi"error".
Fitur tambahan yang terdapat di halaman Beranda Aplikasi Excel Database Kepegawaian ini adalah Grafik Data Golongan, Jenis Kelamin, dan Jenis Jabatan Pegawai pada unit kerja Anda, grafik inipun dapat Anda cetak sebagai bahan loporan dan monitoring data kepegawaian di lingkungan unit kerja Anda.
 |
| Grafik Data Golongan, Jenis Kelamin, dan Jenis Jabatan Pegawai |
4. Menginput Data Pegawai
Setelah halaman Identitas dan Referensi telah terisi sesuai dengan kebutuhan unit kerja Anda, maka input data pegawai sudah dapat Anda lakukan. Di halaman Beranda, silahkan klik tombol INPUT DATA, maka aplikasi akan menampilkan form dengan nama Formulir Pengisisian Data Pegawai yang tampil seperti pada gambar berikut: |
| Formulir Pengisisian Data Pegawai |
Formulir pengisian data pegawai terdiri dari 4 (empat) Tab atau halaman, yakni:
➤ 1. tab DATA UTAMA A, kolom-kolom input data yang terdapat dalam tab Data Utama A ini antara lain:
- NIP
- Gelar Depan
- Nama
- Gelar Belakang
- Tempat Lahir
- Tanggal Lahir
- Agama
- Jenis Kelamin
- Status Perkawinan
- Kedudukan Hukum
- Jenis Kepegawaian
- Status Kepegawaian
➤ 2. tab DATA UTAMA B, terdiri dari kolom isian data:
- Alamat tempat tinggal
- Golongan Darah
- Nomor KARPEG
- Nomor Kartu TASPEN
- Nomor kartu Askes/BPJS
- Nomor KARIS/KARSU, dan
- NPWP
➤ 3. tab DATA POSISI, antara lain terdiri atas:
- Instansi Induk
- Lokasi Kerja
- Satuan Kerja
- Unit Kerja
- Sub Unit Kerja
- Jenis Jabatan (Struktural, Fungsional Umum, atau Fungsional Tertentu)
- Nama Jabatan
- TMT Jabatan
- Eselon
- TMT Eselon
- Jabatan/Tugas Tambahan
- TMT Jabatan
➤ 4. tab RIWAYAT, terdapat beberapa tab lagi yang meliputi pengisian data antara lain:
- Riwatat KELUARGA: Orang Ta, Suami/Istri, Anak pertama hingga terakhir.
- Riwayat CPNS dan PNS, terdiri dari isian: Nota dan Tanggal Persetujuan BKN, Pejabat yang Menetapkan, Nomor Surat dan Tanggal Keputusan CPNS dan PNS, Golongan CPNS dan PNS, Pendidikan CPNS dan PNS, serta TMT CPNS maupun PNS.
- Riwayat GOLONGAN, isilah riwat golongan dari mulai CPNS hingga Golongan terakhir.
- Riwayat PENDIDIKAN
- Riwayat JABATAN
Photo Profil Pegawai
Photo pegawai dapat Anda tambahkan ketika menginput data pegawai yang terdapat pada Form Pengisian Data Pegawai seperti terlihat pada gambar form Formulir Pengisisian Data Pegawai di atas.
Silahkan klik tombol CARI, maka aplikasi akan menampilkan menu pencarian photo pegawai yang sebelumnya telah Anda simpan dalam Folder khusus pada PC/Komputer Anda.
 |
| Tombol cari photo profil pegawai |
Penting: agar ukuran file aplikasi tidak menjadi besar sehingga mengakibatkan respon excel menjadi lambat, sebaiknya siapkan gambar photo pegawai dengan ukuran file kecil (dibawah 100kb atau lebih disarankan tidak mencapai 50kb dengan jenis format file gambar JPG)
Mencetak Laporan
Setelah seluruh data pegawai pada unit kerja Anda selesai Anda input ke dalam Aplikasi Excel Database Kepegawaian ini, maka Anda dapat melihat dan mencetak laporan database kepegawaian pada unit kerja Anda dengan mengklik tombol Laporan.
Laporan yang pertama kali akan ditampilkan oleh aplikasi yaitu Laporan Data Kenaikan Gaji Berkala, Naik Pangkat dan Pensiun.
 |
| Halaman Laporan Kenaikan Gaji Berkala |
Silahkan Pilih salah satu tombol "Option Button" bertulis: Berkala, Naik Pangkat, atau Pensiun, untuk mengetahui data pada masing-masing kategori tersebut.
Kemudian Pilihlah menu dropdown Tahun berapa yang ingin Anda ketahui datanya, maka aplikasi akan otomatis menampilkan data sesuai kategori yang telah Anda tentukan tadi.
Jika tombol "Option Button" bertulis: Berkala Anda klik maka kolom-kolom informasi yang tampak akan berwarna kuning seperti terlihat pada gambar di atas.
Jika tombol "Option Button" bertulis: Naik Pangkat Anda klik maka kolom-kolom informasi yang tampak akan berwarna hijau sebagaimana terlihat pada gambar di bawah ini:
 |
| Informasi Data Pegawai yang Naik Pangkat |
Jika tombol "Option Button" bertulis: Pensiun Anda klik maka kolom-kolom informasi yang tampak akan berwarna merah sebagaimana terlihat pada gambar di bawah ini:
 |
| Informasi Data Pegawai yang Pensiun |
Ketika akan mencetak laporan Berkala, Naik Pangkat, atau Pensiun, silahkan pilih terlebih dahulu dropdown list Halaman yang Anda cetak. Jika jumlah data lebih dari 30 (tiga puluh) orang maka dropdown list akan menampilkan jumlah halaman sesuai dengan data yang tersimpan dalam database aplikasi.
 |
| Dropdown list Pilih Halaman sebelum Mencetak |
Silahkan klik tombol EDIT untuk menentukan lebar kolom-kolom maupun tinggi baris dalam tabel laporan jika diperlukan.
klik tombol PREVIEW untuk melihat tabel laporan dalam mode Print Preview untuk memastikan data yang akan dicetak terlihat dengan baik sehingga hasil cetak melalui printer Anda akan sempurna.
lalu klik tombol PRINT untuk memerintah Aplikasi Excel Database Kepegawaian ini mencetak laporan melalui printer dengan ukuran kertas standar A4.
klik tombol PDF berfungsi memerintahkan aplikasi untuk menyimpan laporan dalam format file Pdf.
File laporan yang Anda simpan sebagai file pdf akan otomatis tersimpan ke dalam Folder dimana Anda meletakkan file Aplikasi Excel Database Kepegawaian ini.
Berikut adalah informasi yang akan ditampilkan aplikasi ketika laporan berhasil disimpan atau dieksport sebagai file pdf.
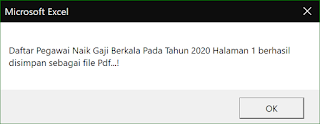 |
| Informasi yang ditampilkan aplikasi |
Cara mencetak laporan lainnya yang dapat Anda cetak dalam Aplikasi Excel Database Kepegawaian ini adalah sama seperti apa yang telah ExcelManiacs jelaskan di atas.
Demikian panduan singkat dalam menggunakan Aplikasi Excel Database Kepegawaian dari ExcelManiacs, Anda dapat mengunduh aplikasi versi demonya melalui Google Drive serta panduan mengaktifkan Macro Excelnya dalam posting tips dari ExcelManiacs: Cara Mengaktifkan Macro Excel jika macro excel pada PC atau komputer Anda belum diaktifkan.
Jika sudah Anda coba dan sudah sesuai dengan kebutuhan lalu berminat Menggunakan aplikasi, silahkan lihat caranya di SINI.
atau Anda berminat "memodifikasi" aplikasi baik struktur maupun kode VBA Excel Aplikasi Excel Database Kepegawaian ini, silahkan hubungi ExcelManiacs via email : excelmaniacsid@gmail.com.
atau Anda berminat "memodifikasi" aplikasi baik struktur maupun kode VBA Excel Aplikasi Excel Database Kepegawaian ini, silahkan hubungi ExcelManiacs via email : excelmaniacsid@gmail.com.
>>> Terima Kasih <<<

izin download gan aplikasinya, aplikasinya berguna dan bermanfaat, bisa minta tolong paaswordnya gan
ReplyDeleteSilahkan baca petunjuknya di akhir posting...
Deleteaplikasi nya sangat membantu dan sangat memudahkan dalam kita bekerja mas gan,, bisa download aplikasinya..
ReplyDeleteaplikasi yang didownload perhitungan uang lembur. tolong dishare update aplikasi database kepegawaian.
ReplyDeleteAdmin ada email yg bisa dihubungi?
ReplyDeleteberbayarkah bos?
ReplyDeleteuntuk lebih lanjut, silahkan email ke excelmaniacsid@gmail.com atau WhatsApp 0813 8900 3579
Deleteizin download gan aplikasinya, gmna cara downloadny kk, makasih
ReplyDeleteijin tanya dong kalu buat aplikasi data base pensiunan sesuai keinginan pengguna apakah saya dapat menghubungi anda
ReplyDeleteGreat reading your blog
ReplyDelete