Penggunaan Simbol-simbol dalam Rumus Excel
Rumus Excel Untuk Simbol & dan Tanda Petik "
Bagi Anda yang belum terbiasa dalam menggunakan rumus-rumus dalam excel tentu akan menemui kesulitan ketika mendapatkan tugas dari pimpinan Anda misalnya pimpinan menghendaki adanya perubahan format dalam sebuah tabel atau laporan.
Silahkan unduh filenya di SINI, sebagai bahan latihan Anda kemudian silahkan lanjutkan membaca penjelasan singkat dari ExcelManiacs.id berikut.
Anda mendapat tugas untuk merubah dan menggabungkan tulisan yang terdapat dalam dua kolom yang kemudian dijadikan ke dalam satu kolom saja.
Misal, dalam sebuah tabel Daftar Urut Kepangkatan (DUK). Dalam tabel DUK tersebut, penulisan NIP masih ditulis tanpa spasi seperti terlihat pada gambar di bawah:
 |
| Tabel DUK |
Gambar pada kolom berwarna kuning di atas penulisan NIP masih digabungkan, kemudian Anda diminta untuk mengubah format penulisan NIPnya ditambahkan "spasi" sesuai format berikut:
19890705 200501 1 003
Jika jumlah PNS yang NIPnya kita ubah hanya beberapa atau berjumlah puluhan saja mungkin bukan menjadi pekerjaan yang melelahkan tapi bagaimana apabila jumlah PNS yang akan kita ubah format penulisan NIPnya berjumlah ratusan bahkan ribuan?
Anda hanya perlu memasukan kombinasi rumus-rumus : LEFT, MID, simbol tanda petik (") dan simbol (&).
Untuk dapat memahami rumus LEFT dapat Anda baca lebih lanjut di : Cara Menggunakan Rumus Fungsi LEFT Dalam Excel
Untuk dapat memahami rumus MID dapat Anda baca lebih lanjut di : Cara Menggunakan Rumus Fungsi MID
Kombinasi Rumus
Silahkan arahkan kursor mouse Anda tepat di atas Heading kolom D lalu klik kanan kemudian klik Insert hingga terlihat seperti pada gambar berikut:
 |
| Tabel DUK setelah Insert Coloumn |
Kemudian klik Cell D5 lalu ketik:
=LEFT(C5;8)&" "&MID(C5;9;6)&" "&MID(C5;15;1)&" "&MID(C5;16;3)
Kemudian Copy Cell D5 lalu Paste ke Cell di bawahnya, maka format penulisan NIP akan seperti terlihat pada gambar berikut:
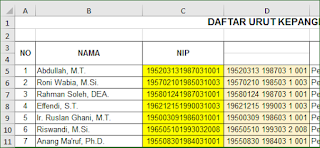 |
| Tabel DUK setelah ditambahkan rumus |
Agar kolom C dapat kita hapus karena tidak dibutuhkan lagi, maka langkah selanjutnya adalah:
Silahkan blok cell D5 hingga ke Cell D11 lalu Ctrl+C atau Copy lalu klik kanan kemudian pilih Paste Spesial, kemudian akan tampil menu pilihan seperti pada gambar di bawah:
 |
| Menu Pilihan Paste Spesial |
Kemudian pilih Values seperti pada gambar di atas lalu klik tombol OK, maka kolom C dapat kita hapus sehingga rumus yang terdapat di kolom D tidak berubah karena kita ubah menjadi teks saja.
Sebagai bahan latihan silahkan unduh filenya di SINI
Silahkan baca juga: Trik Double Klik Mouse Excel, agar lebih mahir menggunakan Excel atau Anda ingin lebih mahir bermain Excel menggunakan keyboard silahkan baca: Cara Kerja Cepat Pakai KEYBOARD.
Demikian, semoga bermanfaat.

sangat bermanfaat, terimakasih!
ReplyDelete