Aplikasi Excel Stock Persediaan Barang versi 3
Aplikasi Excel Stock Persediaan Barang versi 3
Melanjutkan aplikasi-aplikasi sederhana berbasis Microsoft Office Excel, kali ini ExcelManiacs.id tawarkan kepada Anda Aplikasi Stock Persediaan Barang versi 3, aplikasi berbasis excel ini termasuk aplikasi "berdonasi" dikarenakan dibuat dan dirancang atas pesanan dari rekan ExcelManiacs.id yang berasal dari kota Medan.
Untuk mengetahui apakah aplikasi ini layak Anda gunakan dan sesuai dengan kebutuhan pekerjaan Anda, silahkan unduh aplikasi versi demonya pada link download di bawah:
Jika Anda berminat, silahkan berdonasi ke Nomor Rekening Bank BNI 188305112 atas nama DEDI KUSWANDI.
Kemudian kirim bukti transfer donasi Anda ke: excelmaniacsid@gmail.com
Pilihan paket donasi Aplikasi Excel Stock Persediaan Barang versi 3:
- Aplikasi Unprotect Sheet, nominal donasi > Rp. 100.000,-
- Aplikasi Unprotect Project, nominal donasi > Rp. 200.000,-
Cara Menggunakan Aplikasi Excel Stock Persediaan Barang versi 3
Agar Aplikasi Excel Stock Persediaan Barang versi 3 ini dapat Anda gunakan dengan sempurna silahkan aktifkan fitur "Macro Excel"nya.
Cara mengaktifkan macro excel dapat Anda baca di SINI.
atau dapat Anda unduh di SINI atau dapat dilihat pada video singkat di bawah ini:
Setelah macro excel aktif, langkah-langkah yang harus lakukan adalah sebagai berikut:
Langkah 1
Log in Aplikasi
Setelah Aplikasi Excel Stock Persediaan Barang v3 berhasil Anda download, silahkan extract file RAR ke folder manapun yang Anda inginkan kemudian double klik file aplikasi kemudian akan tampil form log in aplikasi dengan permintaan input username dan password seperti pada gambar berikut:
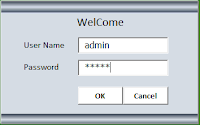 |
| Form Log in Aplikasi |
Silahkan isi kolom Username: admin dan Password: admin
Username dan password dapat Anda ganti sesuai keinginan Anda dalam menu utama Beranda dengan cara mengklik tombol "Ubah Password".
Menginput data IDENTITAS
Dalam Menu Utama aplikasi atau Beranda, silahkan klik tombol REFERENSI seperti pada gambar di bawah ini:
 |
| Tombol menu Referensi dan Ubah Username dan Password |
Adapun kolom isian data dalam menu Rereferensi ini antara lain sebagai berikut:
1. Identitas:
- Tahun Pembukuan
- Nama Aplikasi
- Nama Perusahaan
- Kota/Alamat
- Nama Petugas
- Nama Pimpinan
2. Daftar nama Satuan Barang
Langkah 2
Input data NAMA BARANG
Langkah selanjutnya, input data nama-nama barang dapat diakses melalui form input data nama barang dengan mengklik tombol +NAMA BARANG pada halaman Beranda lalu aplikasi akan menampilkan form input seperti pada gambar berikut:
 |
| Form Input Tambah Nama Barang |
1. Kolom-kolom isian data dalam form input nama barang ini terdiri dari:
- Nama Barang
- Kode (otomatis)
- Merek
- Item/Deskripsi
- Ukuran/Kemasan
- Satuan
- Suplier 1
- Telepon
- Suplier 2
- Telepon
2. Tombol-tombol dalam form input nama barang antara lain:
- SAVE, berfungsi menyimpan data yang telah Anda ketik pada kolom isian nama barang
- NEW, berfungsi untuk menambah nama barang baru
- CLOSE, menutup form input
- EDIT, mengubah data yang sudah terekam dalam database aplikasi
- Jika tombol EDIT Anda klik maka akan tampil form edit data nama barang seperti pada gambar di bawah ini:
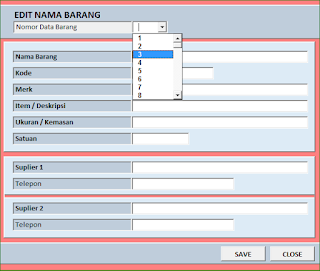 |
| Form Edit Nama Barang |
Catatan: untuk mengedit data nama barang yang sudah tersimpan dalam database Nama Barang dapat diubah dengan cara manual dengan mengklik tombol DATABASE yang terletak disebelah kanan tombol +NAMA BARANG seperti pada gambar di bawah:
 |
| Tombol-tombol input tambah Nama Barang dan Database |
Langkah 3
Input data STOCK BARANG
Seperti terlihat dalam gambar di bawah, ExcelManiacs.id telah siapkan form input Tambah Stock Barang yang terdiri dari tombol-tombol; + STOCK BARANG, DATABASE, dan STOCK AWAL.
3.1. Input STOCK AWAL
Stock awal dapat Anda tambahkan apabila seluruh data Nama-nama Barang telah Anda masukkan sesuai dengan penjelasan ExcelManiacs.id pada Langkah 2 sebelumnya.
3.2. Tambah STOCK BARANG
Menambah stock atau persediaan barang pada Aplikasi Excel Stock Persediaan Barang versi 3 ini dapat Anda lakukan dengan cara mengklik tombol + STOCK BARANG, lalu akan tampil form tambah persediaan barang persis seperti gambar berikut:
Catatan: untuk mengedit data stock atau persediaan barang yang sudah tersimpan dalam database dapat diubah dengan cara manual dengan mengklik tombol DATABASE yang terletak disebelah kanan tombol +STOCK BARANG persis seperti pada gambar "Tombol input Tambah Stock Barang".
 |
| Tombol input Tambah Stock Barang |
Stock awal dapat Anda tambahkan apabila seluruh data Nama-nama Barang telah Anda masukkan sesuai dengan penjelasan ExcelManiacs.id pada Langkah 2 sebelumnya.
3.2. Tambah STOCK BARANG
Menambah stock atau persediaan barang pada Aplikasi Excel Stock Persediaan Barang versi 3 ini dapat Anda lakukan dengan cara mengklik tombol + STOCK BARANG, lalu akan tampil form tambah persediaan barang persis seperti gambar berikut:
 |
| form tambah Stock/Persediaan Barang |
1. Kolom-kolom isian data dalam form tambah stock atau persediaan barang terdiri dari:
- Tanggal, bulan, dan tahun barang masuk ke persediaan
- Item Barang/Nama Barang
- Jumlah/Volume Barang
- Harga Satuan Barang
2. Tombol-tombol dalam form tambah stock atau persediaan barang antara lain:
- SAVE, berfungsi menyimpan data yang telah Anda input pada kolom isian stock barang
- NEW, berfungsi untuk menambah stock atau persediaan barang selanjutnya
- CLOSE, menutup form input
- EDIT, mengubah data yang sudah terekam dalam database aplikasi
Membuat Nota atau Bukti Pengeluaran/Permintaan Barang
Selanjutnya ExcelManaics.id akan menjelaskan cara membuat nota atau bukti pengeluaran barang sebagai bukti transaksi yang akan tercatat dalam laporan barang masuk dan barang keluar dari gudang.
Form Input Barang Keluar
Dalam menu utama aplikasi atau halaman Beranda, silahkan klik tombol BARANG KELUAR seperti terlampir pada gambar di bawah:
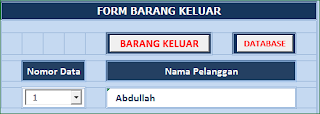 |
| Menu Form Barang Keluar |
kemudian akan tampil form input barang keluar sebagaimana terlihat persis seperti gambar berikut:
 |
| Form Input Barang Keluar |
1. Kolom-kolom isian data dalam form input barang keluar terdiri dari:
- Tanggal, bulan, dan tahun barang keluar
- Nama Pelanggan/Klien
- Alamat Pelanggan/Klien
- Tanggal Pengiriman Barang
- Nama Barang yang keluar
- Volume/Qty barang
- fitur: Cek Stock Barang
2. Tombol-tombol dalam form input barang keluar adalah sebagai berikut:
- SAVE, berfungsi menyimpan data yang telah Anda ketik pada kolom isian di atas
- NEW, berfungsi untuk menambah data permintaan barang keluar baru
- CLOSE, menutup form input
- EDIT, mengubah data yang sudah terekam dalam database aplikasi
Monitoring dan Laporan Stock / Persediaan Barang
Adapun fitur dalam Aplikasi Excel Stock Persediaan Barang versi 3 yang belum tersedia pada aplikasi stock persediaan barang versi sebelumnya adalah monitoring stock persediaan dan pengeluaran barang dalam format KARTU PERSEDIAAN BARANG MASUK dan KARTU PERSEDIAAN BARANG KELUAR yang dapat Anda akses melalui tombol-tombol navigasi seperti pada gambar berikut:
 |
| Tombol Navigasi Aplikasi |
A. Beranda, berfungsi sebagai tombol yang mengarahkan Anda ke halaman utama aplikasi
B. Item Masuk, sebagai tombol untuk mengakses halaman monitoring dan laporan barang masuk, gambar di bawah ini adalah tampilan aplikasinya:
 |
| Halaman Kartu Persediaan Barang Masuk |
1. Combo box atau daftar pilih terdiri dari:
- Pilih Item / Nama Barang
- Pilih Bulan atau periode barang masuk
2. Tombol-tombol dalam halaman laporan Persediaan Barang Masuk antara lain:
- PROSES, berfungsi memerintahkan aplikasi untuk menampilkan data barang persediaan masuk sesuai bulan atau periode yang telah Anda pilih sebelumnya
- RESET, berfungsi untuk memerintahkan aplikasi excel agar mengembalikan form seperti semula
- VIEW, berfungsi untuk menampilkan form Persediaan Barang Masuk dalam mode "Print Preview"
- PRINT, berfungsi sebagai tombol pengganti yang memerintahkan aplikasi untuk mencetak kartu Persediaan Barang Masuk
- SAVE, sebagai tombol pengganti yang sama fungsinya untuk menyimpan dokumen excel atau biasa kita lakukan dengan keyboard "Ctrl+S".
baca juga: Cara Kerja Cepat Pakai KEYBOARD
C. Item Keluar, sebagai tombol untuk mengakses halaman monitoring dan laporan barang keluar, sebagaimana terlihat seperti pada gambar berikut:
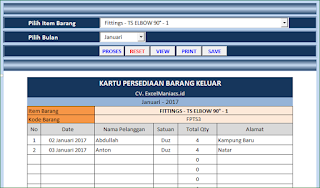 |
| Halaman Kartu Persediaan Barang Keluar |
Adapun fungsi-fungsi Combo box atau daftar pilih dan tombol-tombol yang terdapat dalam halaman kartu persediaan barang keluar ini adalah sama saja dengan fungsi pada halaman monitoring dan laporan barang masuk.
D. Nota atau Bukti Pengeluaran Barang
Melalui menu dalam halaman ini Anda dapat mengetahui jumlah barang-barang apa saja yang sudah keluar dapat diketahui berdasarkan nama pelanggan atau penerima barangnya, berikut gambar tampilan aplikasinya:
 |
| Halaman Nota Pengeluaran Barang |
E. Laporan
Format laporan yang disediakan Aplikasi Excel Stock Persediaan Barang versi 3 ini dibuat dalam format laporan setahun dan dirinci berdasarkan nama dan jumlah barang masuk dan keluar dan dihitung berdasarkan data perbulan, dibawah ini adalah gambar format laporannya:
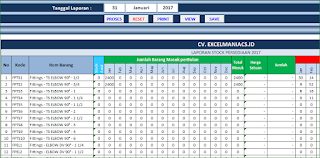 |
| Format Laporan Stock Barnag perTahun |
Agar laporan Stock Persediaan Barang Anda terlihat lebih original dan otentik, dapat Anda tambahkan dengan variasi gambar atau teks latar belakang transparan yang dapat Anda baca dalam postingan ExcelManiacs.id dengan judul: Cara Membuat Background Gambar / Teks Transparan di Excel.
F. Merubah Logo
Logo ExcelManiacs.id yang terlihat dalam halaman Beranda Aplikasi dapat diganti dengan mengklik tombol-tombol seperti pada gambar berikut:
 |
| Tombol-tombol Ubah Logo |
Pertama, klik tombol Change Logo.
Kedua, klik tombol Search kemudian aplikasi akan menampilkan menu pencarian gambar yang terdapat dalam komputer Anda. sebagaimana terlampir pada gambar di bawah ini:
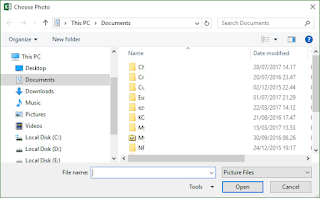 |
| Menu Ganti Logo |
Ketiga, klik tombol Done.
Jika logo atau gambar yang Anda tempatkan dalam aplikasi tersebut lebih dari satu, ExcelManaics.id sudah jelaskan bagaimana cara mengatur gambar agar lebih mudah, silahkan baca: Cara Mengatur Tata Letak Gambar.
Berminat Aplikasi Excel Stock Persediaan Barang versi 3?
Silahkan download aplikasi versi demonya:
Cara mengaktifkan macro excel dapat Anda baca di SINI
Jika sudah sesuai dengan kebutuhan, silahkan email ke excelmaniacsid@gmail.com dengan mengirimkan bukti transfer donasi dan permintaan versi Aplikasi:
- Aplikasi Unprotect Sheet, nominal donasi > Rp. 100.000,-
- Aplikasi Unprotect Project, nominal donasi > Rp. 200.000,-
> Transfer donasi hanya ke Nomor Rekening Bank BNI : 188305112 atas nama DEDI KUSWANDI.
>>> Terima Kasih <<<

This comment has been removed by the author.
ReplyDeletePerbedaan unproteck sheet dan project apa ?
ReplyDeletePenjelasan sudah saya email Pak, terima kasih.
Deletetertarik,,,,agar menu printnya dapat digunakan bagaimana caranya ya
ReplyDeleteSilahkan email ke excelmaniacsid@gmail.com
Deleteterima kasih...
Mas..untuk aplikasi apotek udah ada nggak..klu bisa sdh termasuk didalamnya rekam medik..thanks
ReplyDeleteMohon maaf pak, aplikasi tsb. belum ada karena belum ada yang memesan aplikassi tsb.
DeletePERBEDAAN UNPROTECT SHEET DAN PROJECT APA?
ReplyDeleteSangat membantu untuk inventory, bisa minta penjelasannya gak pak untuk donasi apakah itu full control atau seperti apa.
ReplyDeletebisa di emailkan ke : maulana.com89@gmail.com
Mohon info perbedaan unprotect sheet dan unprotect project. Terimakasih
ReplyDeleteUnprotect Project maksudnya unprotect Coding VBA Excel, sedang unprotect sheet hanya sheetnya saja yang unprotect
Deleteuntuk cetak nota / laporan harus donasi dulu gan ?
ReplyDeleteSetelah berdonasi, seluruh fitur dalam aplikasi dapat Anda gunakan sepenuhnya.
DeleteBisa minta bantu utk dibuatkan Aplikasi Persediaan? Contoh Filenya sudah saya emailkan. Trims
ReplyDeleteMet sore bisa kirim filenya ke email saya?
ReplyDeletesaya tertarik untuk unprotect project...apakah bisa?donasi saya kirim dan apakah lgsg bisa saya pakai?ada nomer contact?
ReplyDeletebedanya versi 3 & 4 apa ya min?
ReplyDeleteUntuk donasi unprotect project apa masih hrs donasi juga unprotect sheet..?
ReplyDeletetidak perlu, Unprotect Project berarti sudah Unprotect Sheet juga
Deletesaya sudah email gan, mohon di tanggepi
ReplyDeleteTerimakasih
Mas Saya sudah email ya
ReplyDeleteSya sudah email..mohon di tanggapi.🙏
ReplyDeletesaya sudah email, mohon tanggapan nya
ReplyDeletesilahkan WhatsApp ke 0813 8900 3579
Delete