Cara Cepat Membuat Judul Tabel Pada Setiap Halaman
4 langkah mudah membuat Judul Tabel Tercetak di Halaman Berikutnya
Silahkan download filenya mudah-mudahan bermanfaat bagi efektifitas dan produktifitas perkerjaan Anda.
Selanjutnya, saya akan menjelaskan 4 langkah mudah membuat Judul Tabel Otomatis Tercetak pada Halaman Berikutnya.
A. Pengertian Judul Tabel?
Judul Tabel adalah judul pada setiap kolom dalam tabel lembar kerja excel Anda, adapun contoh tabel dalam excel seperti gambar di bawah ini:
Manfaatnya adalah mempersingkat waktu yang kita gunakan ketika kita akan mencetak lembar kerja yang di dalamnya terdapat tabel yang bersambung ke halaman berikutnya.
Apabila Anda ingin tahu lebih banyak tentang Tabel Excel silahkan baca: Mengenal TABEL dalam Excel.
Mengcopy-paste memang mudah, tetapi apabila tabel pada lembar kerja Anda membutuhkan pencetakan lebih dari 10, 15, 30, atau bahkan lebih dari 100 halaman...
1. Klik tab Page Layout, lalu klik pada menu ribbon Print Titles, kemudian akan muncul menu Page Setup seperti gambar di bawah ini:
2. Klik kotak referensi "Rows to repeat at top:", kemudian arahkan pointer mouse Anda ke baris/rows yang sejajar dengan judul tabel kemudian klik baris judul tabel tersebut, berikut tampilan excelnya:
catatan: Perhatikan bahwa setiap Anda melakukan pengaturan "Rows to repeat at top" maka simbol pointer mouse akan berubah menjadi tanda panah ke arah kanan seperti gambar di bawah, berfungsi sebagai penanda yang mempermudah Anda bahwa yang menjadi referensi judul tabel Anda adalah barisnya.
3. Klik kotak referensi "Columns to repeat at left:", kemudian arahkan pointer mouse Anda ke kolom yang sejajar dengan judul tabel kemudian klik dan tekan mouse mulai dari kolom paling kiri sampai ke akhir judul tabel paling kanan, berikut tampilan excelnya:
Apabila Anda ingin tahu lebih banyak tentang Tabel Excel silahkan baca: Mengenal TABEL dalam Excel.
C. Perbandingan
- Cara Manual
Mengcopy-paste memang mudah, tetapi apabila tabel pada lembar kerja Anda membutuhkan pencetakan lebih dari 10, 15, 30, atau bahkan lebih dari 100 halaman...
"Berapa lama waktu yang Anda butuhkan untuk mengcopy-paste judul tabel tersebut?lama kan?" (mau jawab? silahkan isi jawaban Anda di kolom komentar).
Hasil cetak lembar kerja Anda jika tidak menggunakan judul tabel di halaman berikutnya:
 |
| Halaman 1 |
 |
| Halaman 2 |
- Cara Otomatis
D. 4 langkah mudah
1. Klik tab Page Layout, lalu klik pada menu ribbon Print Titles, kemudian akan muncul menu Page Setup seperti gambar di bawah ini:
 |
| Tab Page Layout |
 |
| Menu Page Setup |
 |
| Rows to repeat at top |
 |
| pointer mouse ketika pengaturan "Rows to repeat at top" |
3. Klik kotak referensi "Columns to repeat at left:", kemudian arahkan pointer mouse Anda ke kolom yang sejajar dengan judul tabel kemudian klik dan tekan mouse mulai dari kolom paling kiri sampai ke akhir judul tabel paling kanan, berikut tampilan excelnya:
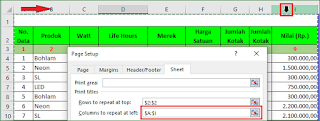 |
| Columns to repeat at left |
catatan: Perhatikan bahwa setiap Anda melakukan pengaturan "Columns to repeat at left" maka simbol pointer mouse akan berubah menjadi tanda panah ke arah bawah seperti gambar di bawah, berfungsi sebagai penanda yang mempermudah Anda bahwa yang menjadi referensi judul tabel Anda adalah kolomnya.
 |
| pointer mouse ketika pengaturan "Columns to repeat at left" |
4. Klik tombol OK, maka 4 langkah mudah membuat Judul Tabel Otomatis Tercetak pada Halaman Berikutnya telah selesai!
Hasil cetak lembar kerja Anda jika menggunakan judul tabel otomatis:

Demikian penjelasan tentang 4 langkah mudah membuat Judul Tabel Otomatis Tercetak pada Halaman Berikutnya, silahkan unduh filenya sebagai bahan berlatih Anda.
- Unduh filenya di SINI
Semoga bermanfaat...




0 Response to "Cara Cepat Membuat Judul Tabel Pada Setiap Halaman"
Post a Comment