Cara Mencetak dengan Print Area
Fungsi Print Area dalam Excel
Cara Mencetak dengan Print Area:
Menentukan Ukuran Kertas Menentukan Margin Menentukan Orientasi Kertas Menetapkan Area Cetak Menghapus Print Area.
Print Area adalah fitur yang disediakan Microsoft Office Excel ini sangat membantu apabila ada bagian atau area di dalam satu lembar kerja yang tidak akan Anda sertakan dalam hasil pencetakan (print out). Bahasa gaulnya: "saya mau ngeprint ini dari kolom yang 1 sampe kolom 7 aja, kolom yang di 8 sampe 10 ga' usah diprint". Begitu deh kira-kira.
Menentukan Ukuran Kertas Menentukan Margin Menentukan Orientasi Kertas Menetapkan Area Cetak Menghapus Print Area.
Print Area adalah fitur yang disediakan Microsoft Office Excel ini sangat membantu apabila ada bagian atau area di dalam satu lembar kerja yang tidak akan Anda sertakan dalam hasil pencetakan (print out). Bahasa gaulnya: "saya mau ngeprint ini dari kolom yang 1 sampe kolom 7 aja, kolom yang di 8 sampe 10 ga' usah diprint". Begitu deh kira-kira.
Contoh pertanyaan di atas dapat kita selesaikan dengan fungsi Print Area, sekarang silahkan Download lalu buka file excelnya dan terus membaca langkah-langkah Cara Cepat Mencetak dengan Print Area kemudian selanjutnya akan coba jelaskan ExcelManiacs.id di bawah ini.
Menggunakan Fungsi Print Area
File excel yang sudah Anda unduh tersebut adalah contoh lembar kerja yang membutuhkan penyelesaian dengan menggunakan fungsi Print Area. Dalam lembar kerja atau biasa kita sebut sheet dengan nama sheet: "Data SPP" terdapat tabel dengan judul "Tabel Data Pembayaran SPP Mahasiswa Fakultas Teknik Universitas ...".
Baca juga: Mengenal TABEL dalam Excel
Di dalam tabel tersebut terdapat kolom seluruhnya berjumlah 13 kolom dengan nama: Kolom Nomor, NPM, Nama, Fakultas, Program Studi, dst. Misal kita akan mencetak tabel tersebut untuk keperluan laporan, tetapi dokumen laporan yang akan kita cetak hanya kolom 1 sampai dengan kolom 11 saja.
Langkah-langkah yang harus Anda lakukan adalah sebagai berikut:
Langkah-langkah yang harus Anda lakukan adalah sebagai berikut:
1. Menentukan Ukuran Kertas
Menentukan ukuran kertas adalah hal yang paling penting dalam proses pencetakan dokumen, mengapa? karena mencetak dokumen membutuhkan benda yang bernama kertas, "jawaban terkonyol yang excelmaniacs.id temukan". Tapi memang benar kan? kertas memiliki berbagai macam ukuran, jika ukuran kertas tidak kita tentukan maka dokumen serapi apapun berantakan deh hasil cetaknya? "Caranya?"; "Sudah tahu donk?"; "Belum?" Maaf bagi yang sudah tahu, ExcelManiacs.id jelaskan terlebih dahulu untuk yang belum tahu, OK!
Pilih ribbon PageLayout lalu klik Size, kemudian pilih ukuran kertas yang akan Anda gunakan, tampilan pada monitor Anda akan tampil seperti gambar di bawah:
Catatan: versi Excel yang ExcelManiacs.id gunakan adalah versi Excel 2016, tetapi istilah-istilah yang digunakan di dalam office excel tetap sama. Misalkan "Page Layout", dalam versi excel 2007, 2010, 2013, maupun 2016 istilah yang digunakanpun tetap sama.
Pilih ribbon PageLayout lalu klik Size, kemudian pilih ukuran kertas yang akan Anda gunakan, tampilan pada monitor Anda akan tampil seperti gambar di bawah:
 |
| Memilih Ukuran Kertas |
Apabila ukuran kertas dalam menu pilihan excel Anda tidak ada, silahkan baca juga:
2. Menentukan Margin
Pilih ribbon PageLayout lalu klik Margins, kemudian akan tampil pilihan: Last Custom Setting, Normal, Wide, Narrow, dan Custom Margins. contoh kita pilih margin Narrow.
Setelah menentukan ukuran kertas dan margin telah Anda lakukan, selanjutnya kita masuk ke langkah berikutnya.
3. Menentukan Orientasi Kertas
Langkah ini berfungsi untuk menentukan orientasi apakah hasil cetak dalam posisi Potrait (berdiri) atau Landscape (memanjang).Caranya pilih ribbon PageLayout lalu klik Orientation, kemudian akan tampil pilihan Potrait dan Landscape, kita pilih Landscape karena lembar kerja yang akan kita cetak adalah sebuat Tabel.
4. Menetapkan Area Cetak
Seperti di dalam file yang sudah Anda unduh tadi terdapat Tabel Data SPP, misal dalam tabel tersebut kita akan mencetak kolom "NOMOR DATA" sampai dengan kolom "SEMESTER" saja. Silahkan blok area dengan cara menekan tombol "mouse kiri" ke seluruh area mulai dari kolom"NOMOR DATA" sampai dengan kolom "SEMESTER" atau bisa juga dimulai dari kolom sebaliknya, lalu tarik kursor mouse Anda sampai baris NOMOR DATA ke nomor data 15.
Kemudian Pilih ribbon PageLayout lalu klik Print Area lalu pilih Set Print Area. Berikut gambar perbedaan dalam mode Print Preview sebelum dan sesudah kita aktifkan Print Area.
 |
| Lembar Kerja Sebelum Print Area |
 |
| Lembar Kerja Setelah Print Area |
Contoh selanjutnya adalah menetapkan area cetak pada pada lembar kerja berisi gambar, silahkan pilih lembar kerja dengan nama "Gambar", cara menetapkan print area pada lembar kerja yang berisi gambar-gambar adalah sama dengan langkah-langkah pada tabel di atas, Anda cukup memblok area gambar yang akan kita tetapkan sebagai gambar yang akan kita cetak.
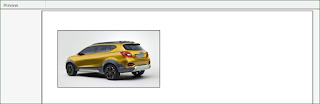 |
| Lembar Kerja Setelah Print Area |
Setalah Print Area atau area cetak ditetapkan, maka lembar kerja siap Anda cetak. Gunakan keyboard dengan menekan tombol Ctrl + P untuk menampilkan menu pilihan mencetak.
Tips menggunakan keyboard agar pekerjaan excel Anda lebih efektif, silahkan baca: Cara Kerja Cepat Pakai KEYBOARD.
Menghapus Print Area
Menghapus print area maksudnya adalah mengembalikan lembar kerja ke mode hasil cetak default sehingga area cetak yang kita tetapkan tadi akan kembali ke posisi normal.
Caranya cukup dengan klik ribbon PageLayout lalu klik Print Area kemudian pilih Clear Print Area tanpa perlu memblok area yang telah kita tetapkan tadi.
Demikian penjelasan ExcelManiacs.id tentang bagaimana cara menggunakan fungsi Print Area dalam excel, berikut adalah link download file excelnya agar Anda dapat berlatih menggunakan fungsi ini pada PC Anda.
- Unduh filenya di SINI

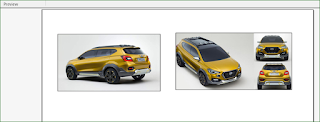
0 Response to "Cara Mencetak dengan Print Area"
Post a Comment